CentOS 환경을 만들기
만약, VirtualBox가 없다면 아래 링크를 통해 먼저 설치하고 시작하자
https://fakegrowthup.tistory.com/608
[VirtualBox] 버추얼 박스 다운로드 및 설치 방법
- VirtualBox 다운로드 및 설치 - VirtualBox : 여러 OS를 가상화하여 사용할 수 있는 가상화(가상머신) 소프트웨어 1. VirtualBox Download https://www.virtualbox.org/wiki/Downloads Downloads – Oracle VM..
fakegrowthup.tistory.com
1. VirtualBox 실행
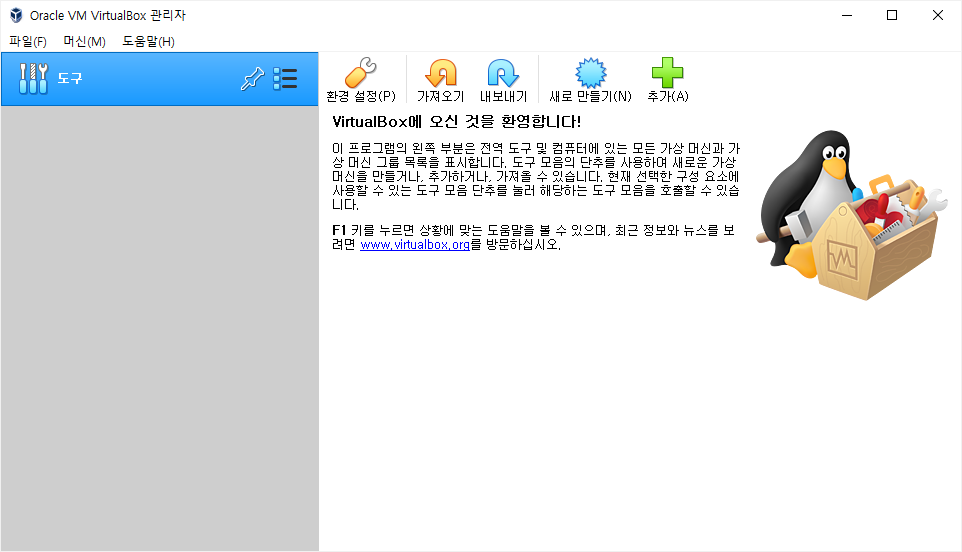
2. 탈출 키 셋팅하기
VirtualBOX - CentOS에서 마우스가 진입하게되면 탈출 불가능
작업관리자(Ctrl + Shift + Del) 등을 통한 경우도 가능하지만
키를 지정하여 번거로움이 없도록 하는 것이 좋음
2-1. 상단의 환경설정을 클릭
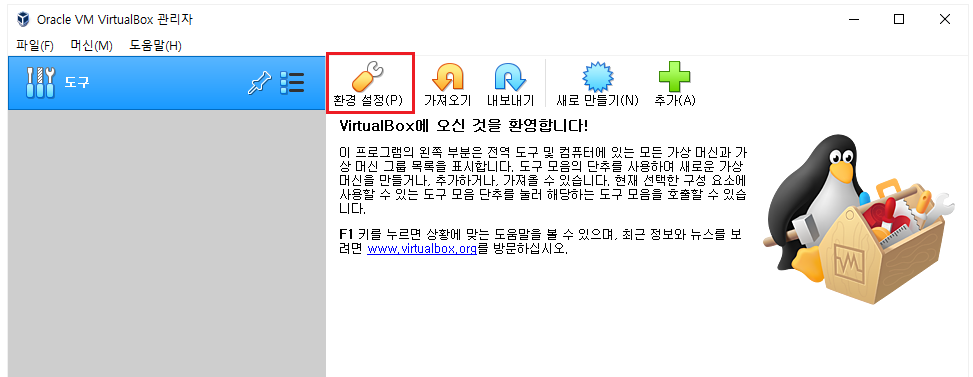
2-2. 좌측 탭의 [입력] - 우측 상단 탭의 [가상머신]

하단에 호스트 키 조합의 단축 키 값이 Default로 Right Control 이라고 명시되어 있음
호스트 키조합의 단축키 입력란을 클릭 후,
키보드에서 Shift를 누른 상태에서 Ctrl 입력 후 [확인] 클릭
(원하는 단축키로 설정하면 된다)
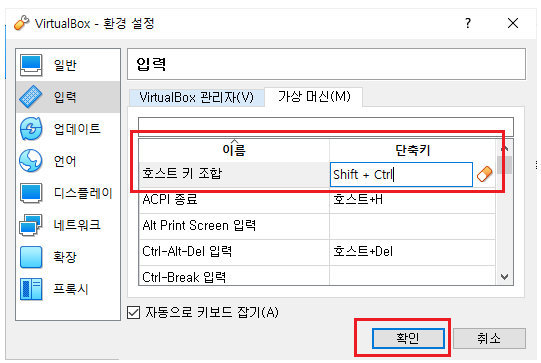
3. CentOS 환경 Setting
상단 [새로 만들기(N)] 클릭
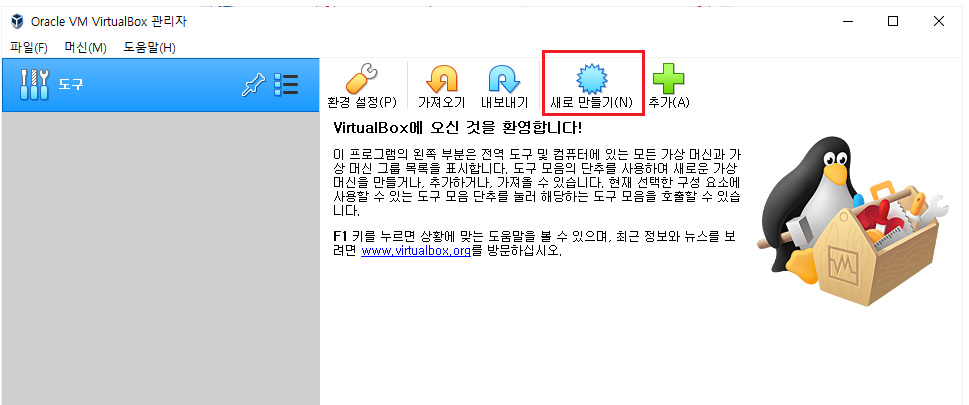
새로 만들기를 클릭하면 가상머신 만들기 창이 뜬다.
이름 입력 후, [다음] 클릭
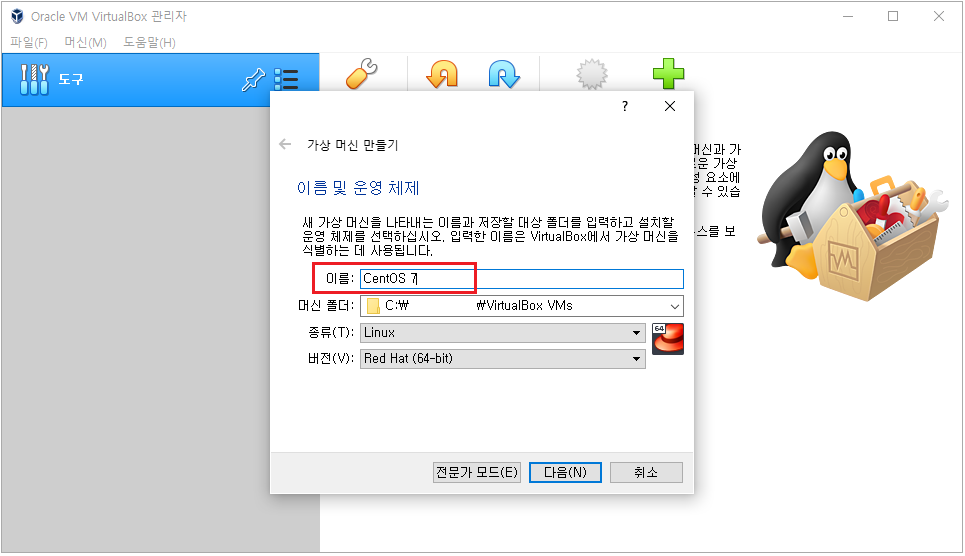
메모리 크기를 설정하는 창이 뜬다.
(본인의 컴퓨터 사양을 고려하여 설정)
설정 완료 후, [다음] 클릭

▼
기본 Default 값으로 유지, [만들기] 클릭
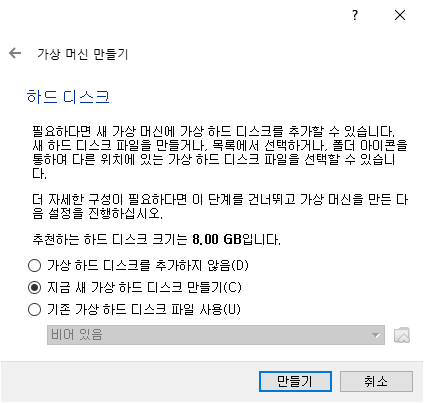
▼
하드디스트 파일 종류 선택
Default로 값으로 지정
[다음] 클릭
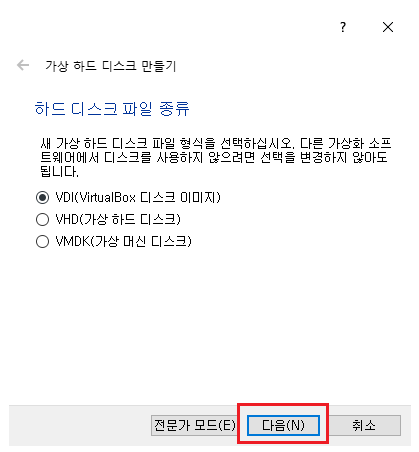
▼
물리적 하드 드라이브에 저장
Default 값 : 동적 할당 으로
[다음] 클릭
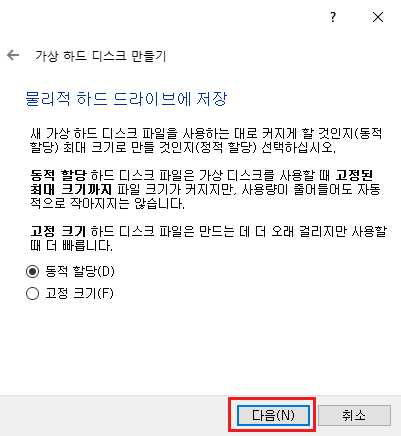
▼
파일 위치 및 크기
파일 위치: 원하는 경로로 설정
크기: 넉넉히 20GB로 설정
[만들기] 클릭

▼
CentOS 공간이 생성 완료된 것을 확인할 수 있음
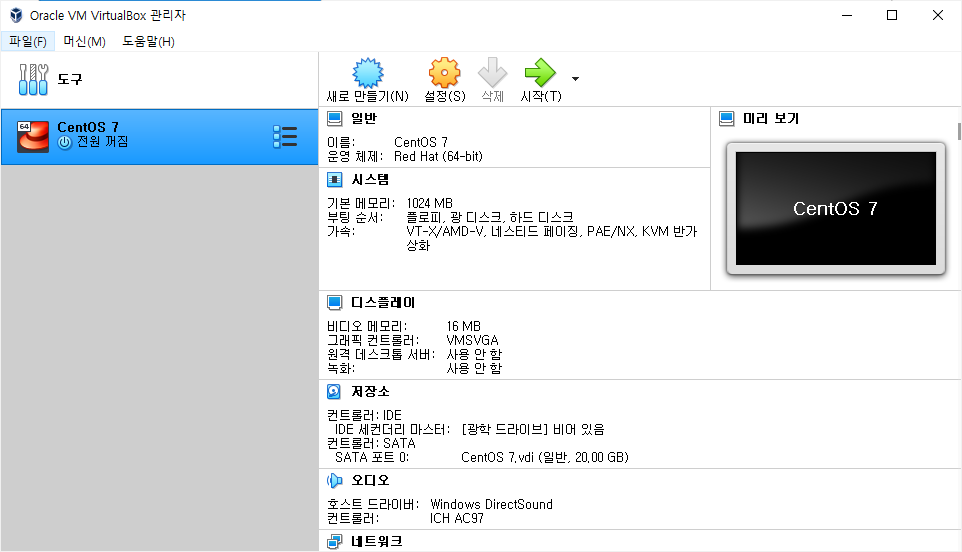
** 생성한 CentOS 설정하기 **
상단의 [설정] 클릭
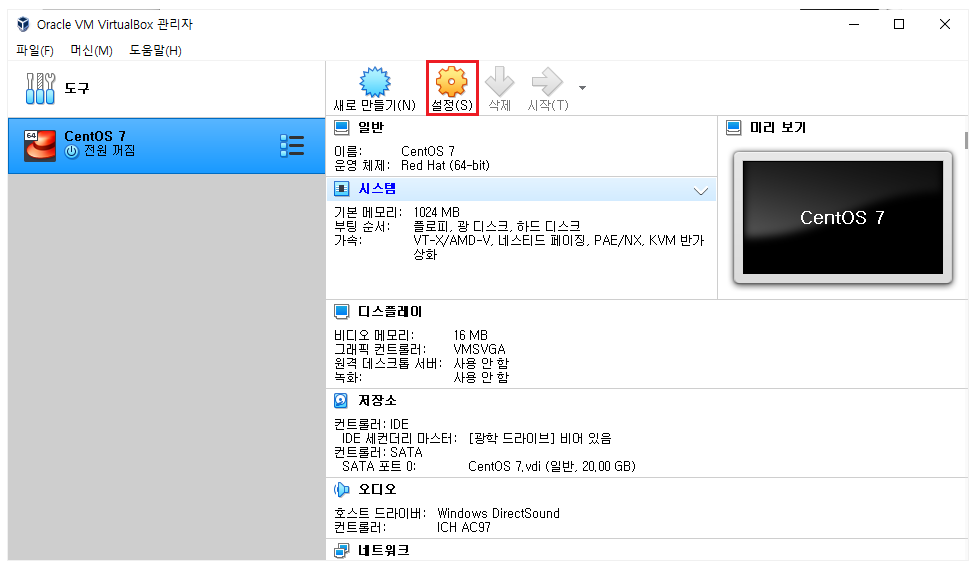
3. 저장소 환경설정
[저장소] -> 광학드라이브(D:) - 우측의 디스크 모양 아이콘 클릭 -> 디스크 파일 선택
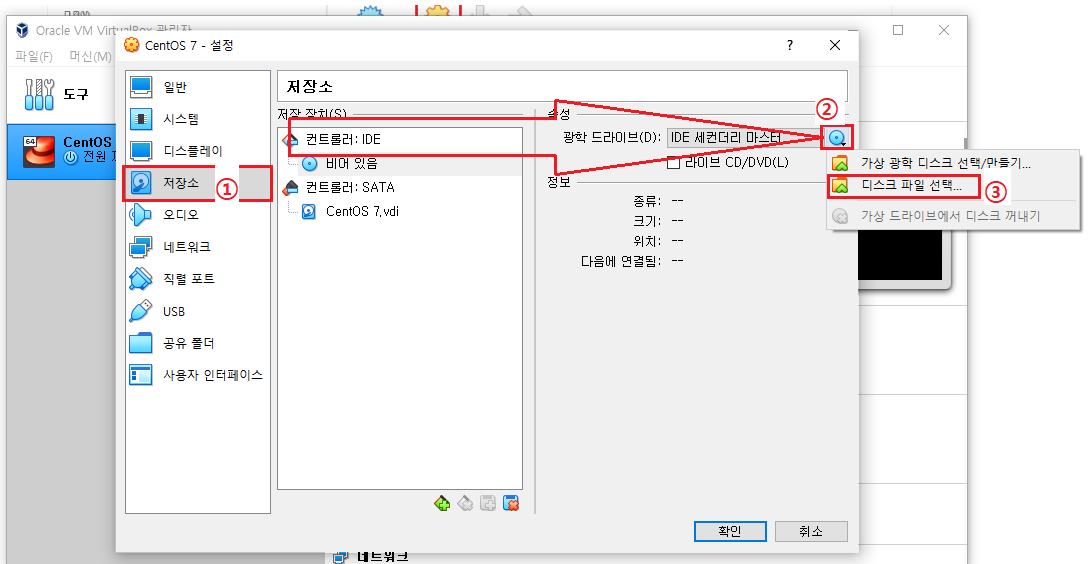
▼
디스크 파일 선택 ... 을 통해 이전에 다운 받은 CentOS의 .iso파일을 찾아 추가

▼
좌측 저장창치 컨트롤러:IDE 영역에 추가한 .iso 파일이 등록되는 것을 확인
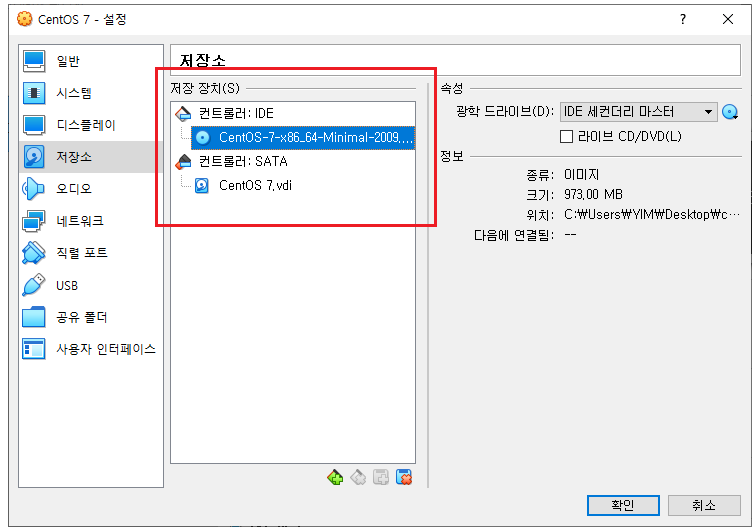
4. 시스템 설정 [시스템 탭으로 이동]
4-1. 사용하지 않는 '플로피 디스크' 체크 해제
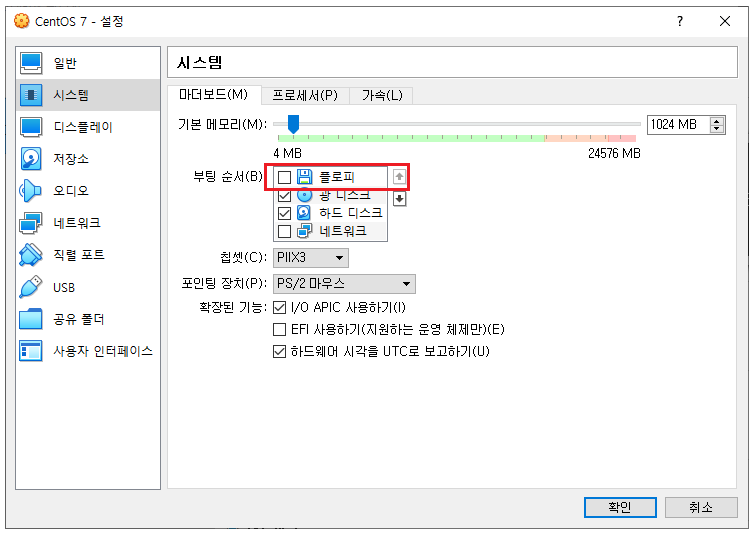
5. 네트워크 설정 [네트워크 탭으로 이동]
5-1. NAT를 [어댑터에 브리지로] 변경
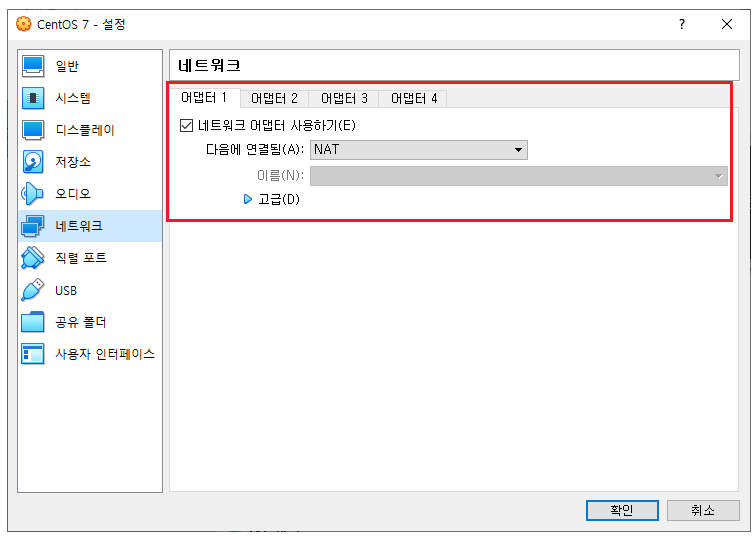
▼

마지막으로 [확인]
*생성한 CentOS 설치
위의 순서를 다 진행 했다면 최종적으로 CentOS를 설치한다.
1. 등록된 CentOS 7을 더블 클릭하여 실행

아래와 같이 화면이 실행된다

[언어 설정] 한국어 - Korean 으로 설정 후 [계속 진행]
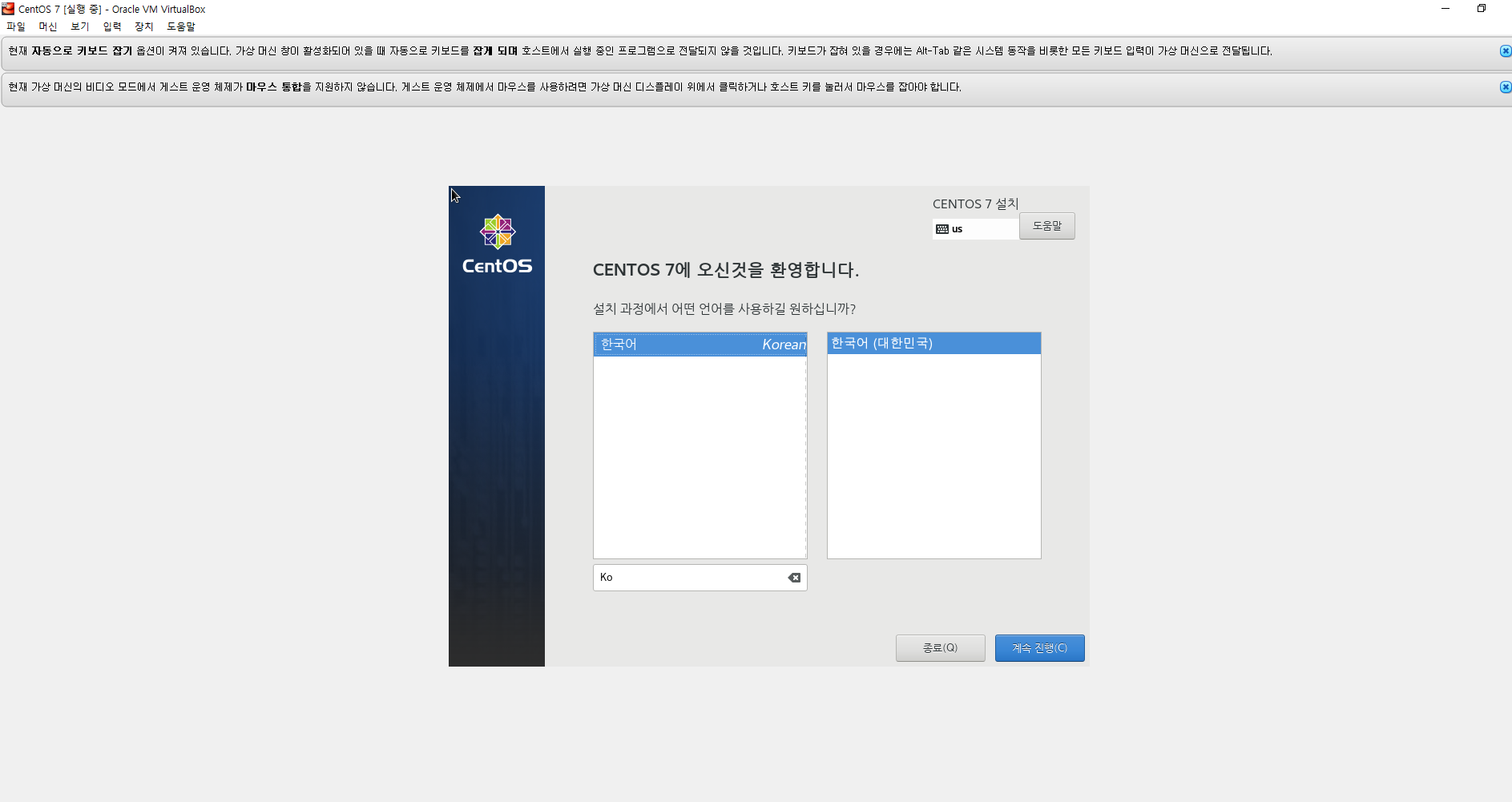
2. 설치요약 화면 설정
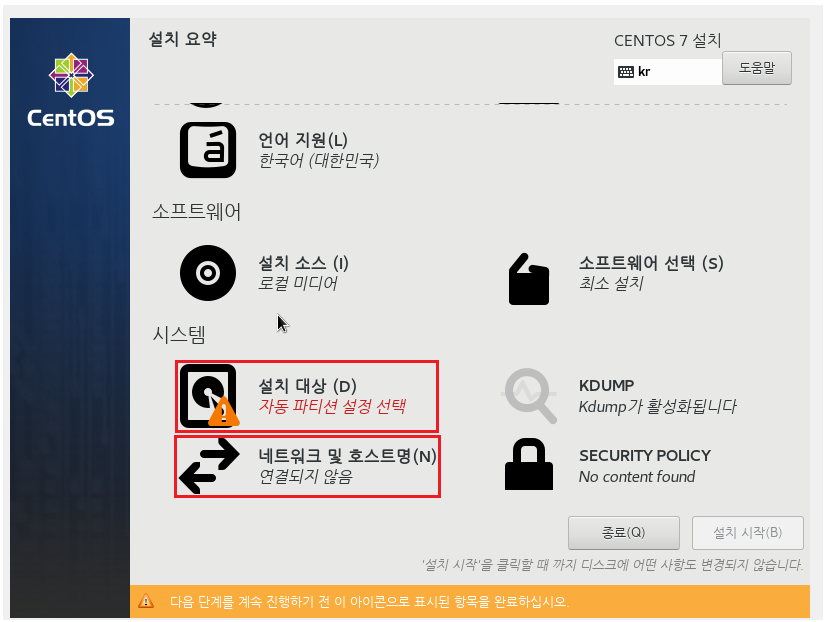
2-1. 설치 대상 설정
Default 값 : "파티션을 자동으로 설정합니다" - [완료] 클릭
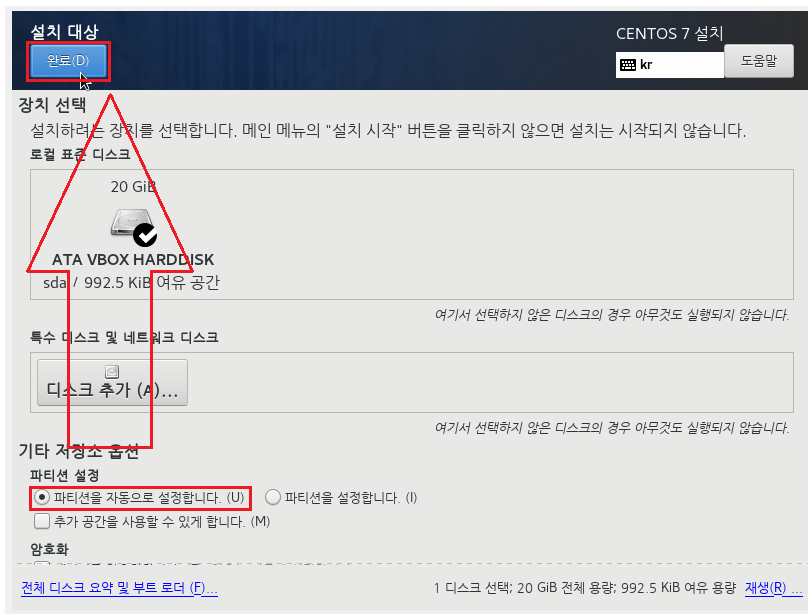
2-2. 네트워크 및 호스트명 설정
이더넷의 우측 스위치 상태 끔에서 "켬" 상태로 변경 -> [완료] 클릭

3. [설치 시작] 클릭


3-1. Root 암호설정
설정할 암호 입력 후 [완료] 클릭
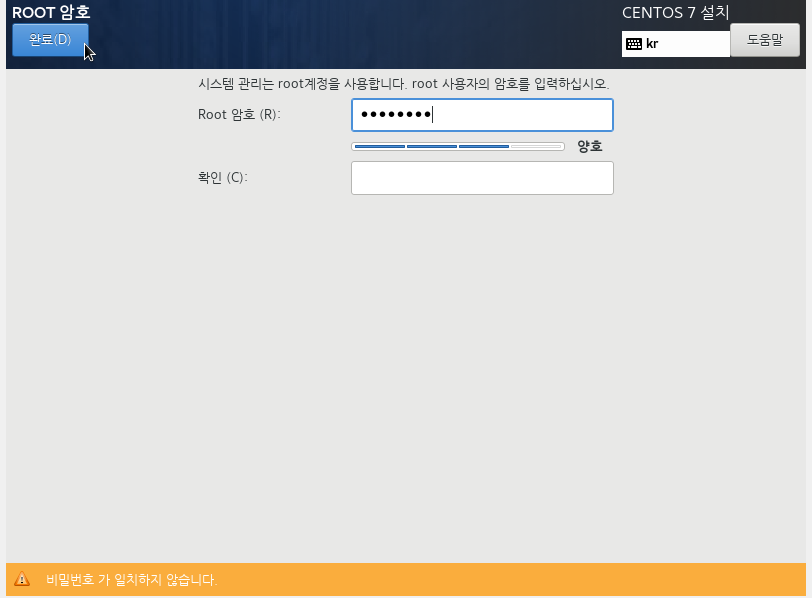
3-2. 사용자 생성
원하는 이름과 암호 입력 후 [완료] 클릭
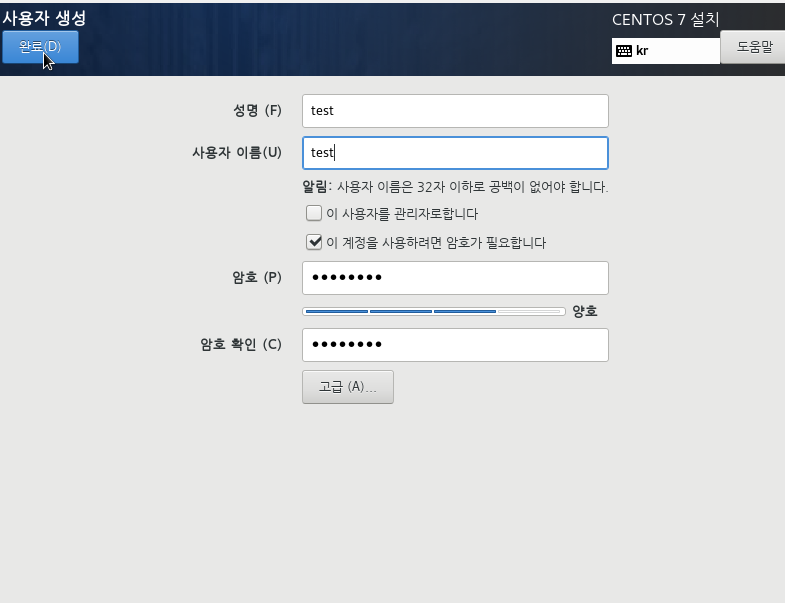
[설정 완료] 클릭!
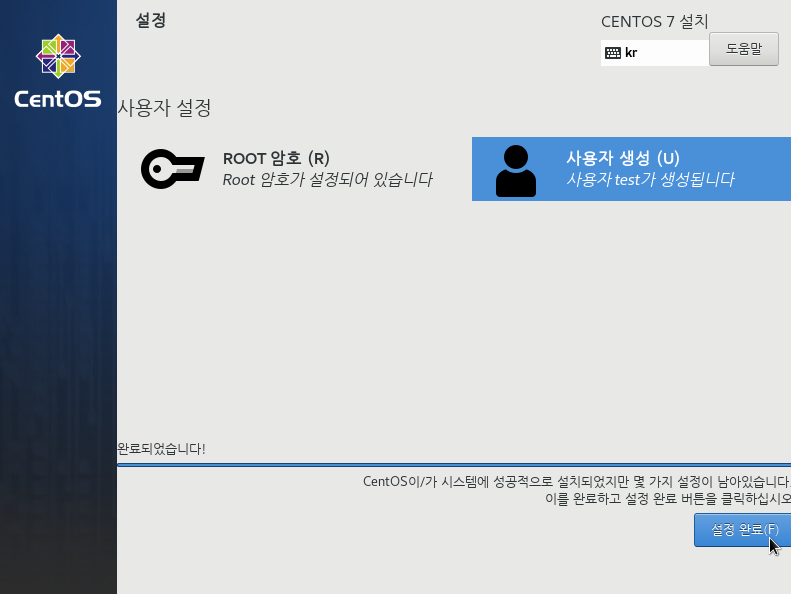
설정이 완료 되면 [재부팅] 클릭
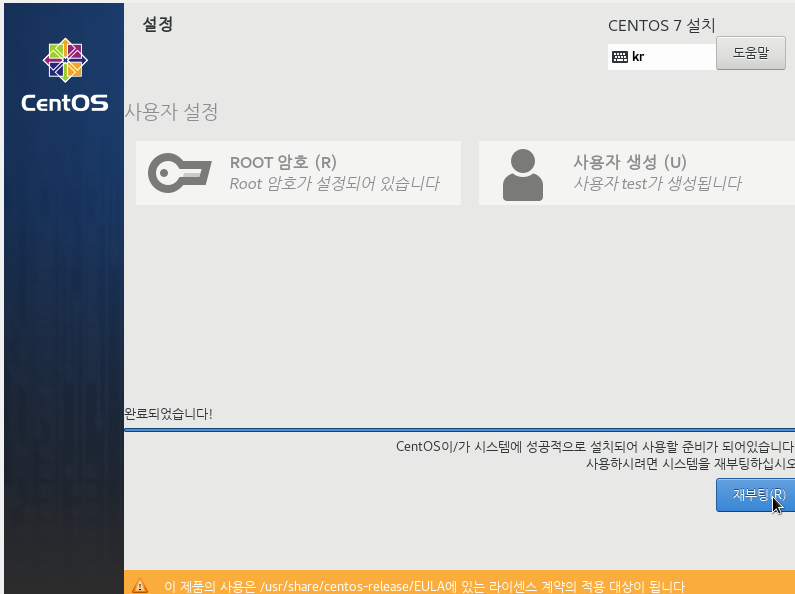
재부팅이 완료 되면 입력창이 나온다.
Root 계정 또는 사용자계정으로 입력하여 접속하면 모든 것이 끝!
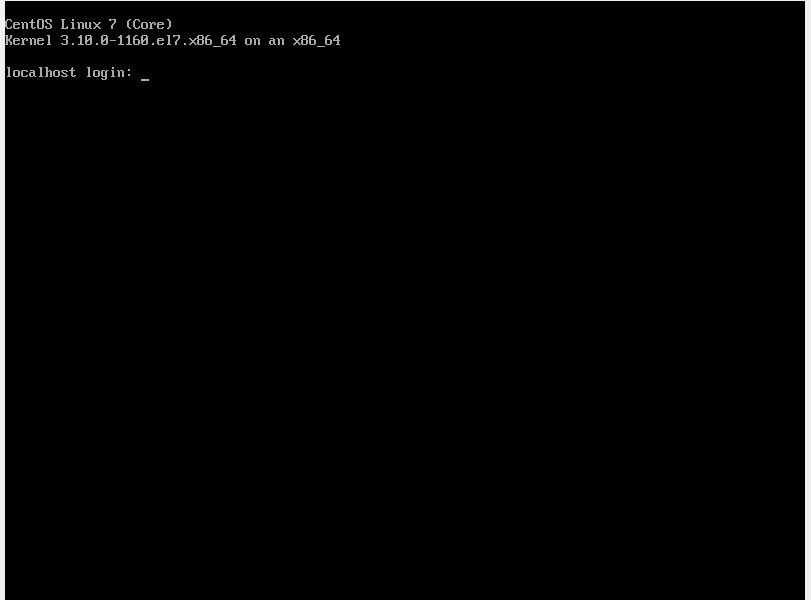
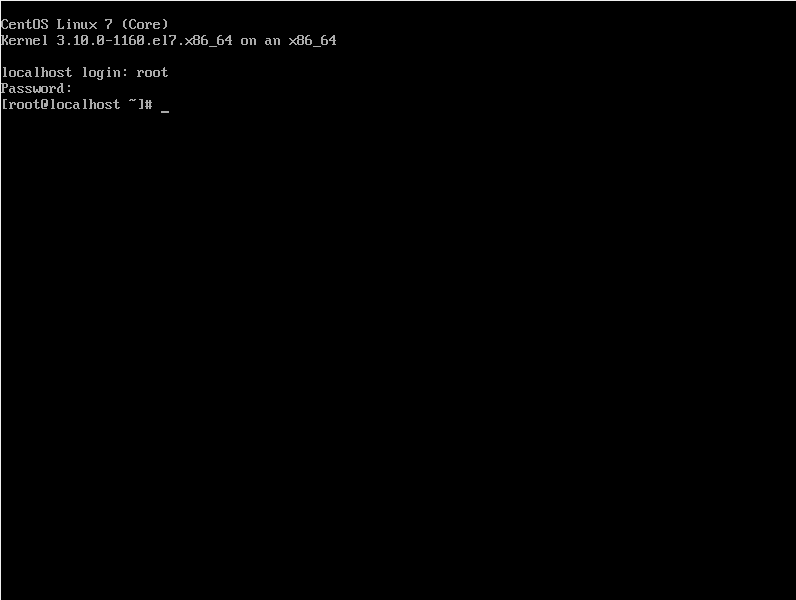
'CS(Computer Science knowledge) > 운영체제(Ubuntu)' 카테고리의 다른 글
| [CentOS] CentOS 설치 (0) | 2022.09.26 |
|---|---|
| [VirtualBox] 버추얼 박스 다운로드 및 설치 방법 (0) | 2022.09.26 |

